Setelah kemaren kita mencoba instalasi vagrant box dari repository yang tersedia dari website https://vagrantcloud.com kali ini saya ingin mengajak pembaca untuk membuat sendiri vagrant box yang akan diinstall. Vagrant box yang akan dibuat nanti bisa disesuaikan dengan kebutuhan kita sendiri dan siap di distribusikan. Misalkan vagrant box yang akan kita buat sudah terinstall web server apache, atau sudah terinstall database MySQL. Jadi ketika kita menggunakan vagrant box tersebut, semua yang dibutuhkan sudah siap dan kita tinggal memakai apa yang ada di dalam box tersebut.
Untuk membuat vagrant box sendiri, ada beberapa step yang harus dilakukan. Selain itu, vagrant box yang akan kita buat ini adalah vagrant box yang berjalan di atas virtualbox. Berikut step-step yang harus dilakukan:
- Konfigurasi virtualbox sebelum membangun virtual mesin.
- Cara Install Ubuntu Server 18.04.
- Konfigurasi sudo tanpa password di Ubuntu Server 18.04
- Install Virtualbox Guest Addition di Virtual Mesin.
- Install insecure public key di virtual mesin
- Membuat Vagrant box dari Virtual Mesin
- Instalasi Vagrant box dan uji coba Vagrant box yang dibuat.
kemudian klik tombol new di pojok kiri atas, untuk melakukan konfigurasi perangkat keras yang akan digunakan oleh virtual instance atau guest OS. Setelah itu saya akan beri nama virtual instance yang akan saya install dan konfigurasi platform yang akan digunakan oleh virtual instance seperti di bawah ini:
Langkah selanjutnya adalah setting kapasitas memory (RAM) yang akan digunakan oleh virtual instance, disini saya akan menggunakan 1024MB RAM yang saya pasangkan ke dalam virtual Instance:
berikutnya adalah konfigurasi kapasitas dan jenis harddisk yang akan digunakan oleh virtual instance,
jenis harddisk yang saya gunakan adalah VDMK dan besarannya adalah 10GB seperti di bawah ini:
Jika berhasil dibuat konfigurasi perangkat keras yang akan digunakan sebagai virtual instance maka akan terlihat berikut ini di virtualbox:
Langkah terakhir adalah memasukkan ISO atau image instalasi Ubuntu Server yang akan digunakan dalam instalasi. Caranya melalui menu settings di atas setelahitu pada windows baru yang muncul, klik menu storage sehingga nampak halaman konfigurasi berikut:
pada menu sebelah kiri, saya klik menu disc (empty) seperti berikut:
kemudian di menu sebelah kanan pada menu Optical Disc, saya klik tanda disc dan saya arahkan ke ISO atau image Ubuntu server 18.04 seperti di bawah ini, dan klik OK:
setelah itu virtual instance siap untuk diinstall, untuk memulai instalasi, saya klik menu start di atas:
apabila image instalasi Ubuntu Server 18.04 berhasil di boot oleh mesin virtualbox, maka akan terlihat sebagai berikut:
jika sudah begitu, maka proses instalasi sudah dimulai, untuk tutorial instalasinya saya akan bahas di tulisan berikutnya. Selamat mencoba dan terima aksih telah berkunjung :-)










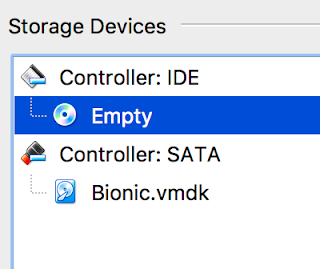



Comments