Setelah kemaren mengulas konfigurasi virtualbox sebelum memulai instalasi, maka kali ini saya akan menuliskan panduan langkah-langkah instalasi Ubuntu Server 18.04. Tutorial ini adalah rangkaian seri tutorial cara membuat vagrant box sendiri, dan ini adalah tutorial ke dua dari seluruh tutorial yang terdiri dari:
- Konfigurasi virtualbox sebelum membangun Guest OS atau virtual instance.
- Cara Install Ubuntu Server 18.04.
- Konfigurasi sudo tanpa password di Ubuntu Server 18.04
- Install Virtualbox Guest Addition di Virtual Mesin.
- Install insecure public key di virtual mesin
- Membuat Vagrant box dari Virtual Mesin
- Instalasi Vagrant box dan uji coba Vagrant box yang dibuat.
saya pilih bahasa "English" (Inggris) , kemudian saya akan diarahkan ke menu instalasi seperti berikut ini:
karena saya akan menginstall ubuntu server tentu saja saya akan memilih opsi "Install Ubuntu Server" setelah itu akan di arahkan ke proses selanjutnya:
tampilan berikutnya adalah proses memilih bahasa yang akan digunakan di dalam sistem setelah instalasi, di proses ini saya memilih bahasa English (Inggris), setelah itu saya melanjutkan ke step berikutnya:
step selanjutnya adalah memilih layout keyboard yang akan digunakan, saya memilih layout keyboard dari US (English) lalu ENTER untuk masuk ke proses selanjutnya:
Pada tahap ini, saya diminta untuk memilih tipe instalasi Ubuntu Server pada mesin yang akan saya gunakan. Ada 3 tipe instalasi yang bisa digunakan di versi 18.04 ini yaitu:
- Ubuntu Server itu sendiri (Full System), lalu
- Ubuntu Server sebagai bagian Metal As A Service (MAAS) region, dan
- Ubuntu Server sebagai bagian Metal As A Service (MAAS) rack.
Saya pilih opsi paling atas yaitu install Ubuntu karena saya tidak menggunakan server tersebut sebagai bagian dari MAAS, setelah itu instalasi berlanjut ke proses berikutnya:
Proses selanjutnya adalah konfigurasi kartu jaringan, saya hanya menyediakan satu kartu jaringan yang akan saya konfigurasi menggunakan layanan DHCP, jadi saya tinggal melanjutkan prosesnya dengan menekan ENTER.
Pada tahap ini saya diminta untuk mengisi alamat proxy server, dikarenakan saya tidak memiliki proxy server yang akan saya gunakan di Ubuntu Server, maka saya kosongi dan tekan ENTER untuk melanjutkan prosesnya.
Berikutnya adalah proses konfigurasi harddisk yang akan di install Ubuntu Server, apakah saya akan menggunakan seluruh harddisk yang tersedia atau akan melakukan perubahan partisi? Saya memilih menggunakan semua harddisk yang tersedia, maka saya pilih opsi "Use an entire disk" lalu tekan ENTER.
pada proses ini saya diminta untuk memilih partisi yang digunakan, karena saya hanya menyediakan satu partisi, ya di gambar tersebut juga terlihat hanya satu partisi, setelah itu tekan ENTER untuk melanjutkan proses instalasi.
Tahap berikutnya dalam proses instalasi ini, saya diminta untuk memverifikasi peta folder instalasi yang akan digunakan, di gambar terlihat peta mounting system yang sudah di buat secara otomatis di partisi yang tadi saya pilih sebelumnya.
Jika tidak ada perubahan, maka saya tinggal menyetujui apa yang sudah dibuat secara otomatis oleh system, dengan menekan ENTER untuk melanjutkan prosesnya.
Setelah itu saya diminta untuk membuat user yang akan didaftarkan ke dalam system, karena saya akan membuat vagrant box dari hasil instalasi ini, maka saya mendaftarkan user vagrant dengan password vagrant ke dalam system Ubuntu Server 18.04 yang saya install seperti yang nampak pada gambar di atas.
Proses berikutnya adalah proses instalasi Ubuntu Server ke dalam komputer virtual dengan konfigurasi yang dibuat sebelumnya. Tunggu beberapa saat hingga anda mendapati tampilan seperti berikut ini:
Untuk menyelesaikan instalasi saya akan restart komputer virtual tersebut. Jika instalasi berjalan lancar maka selesai restart anda akan mendapati tampilan login seperti berikut ini:
masukkan user dengan nama vagrant dan password vagrant seperti yang tadi dibuat, jika berhasil maka anda akan di bawa masuk ke dalam system seperti berikut ini:
Yup, sampai disini instalasi selesai dilakukan, maka sampai disini saja tutoria instalasi Ubuntu Server 18.04 di buat. Untuk tutorial berikutnya saya akan membahas beberapa konfigurasi untuk persiapan pembuatan vagrant box lainnya.















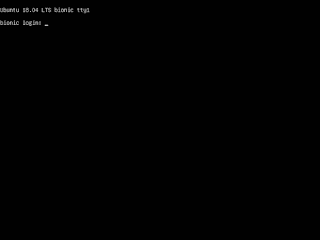

Comments
saya mau tanya, saat saya menjalankan vagrant package --base nama-vbox, muncul message "Guest communication could not be established! this is because SSH is not running, the authentication information was changed, or some other networking issue. Vagrant will force halt, if capable." tetapi package tetap berhasil dibuat. namun ketika menjalankan vagrant up muncul warning authentication failure. saya sudah googling errornya, mostly jawabannya masalahnya di network interfaces harus NAT, juga ssh public keynya belum dimasukkan. sedangkan saya sudah memastikan network interface dan ssh public key nya.
apakah mas bisa membantu? terima kasih